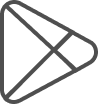Support
Learn more about features of the free eLiteMap app for Android/iOS smartphones and tablets and Windows Desktop devices.
If you have any questions, contact us at support@dataeast.com
FAQ
- From the Google Play, AppGallery or App Store download and install eLiteMap app on your mobile device.
- Run the app on your device.
- To start working in the app, you need to open any CMF2 map in the My maps tab.
- After the map is open, you can start working with the map using all the tools available in the eLiteMap app.
1. Open iTunes on your desktop computer.
2. Connect your mobile device to your desktop computer via cord.
3. In iTunes windows select your connected device, click Applications, then CarryMap.
4. Drag and drop the maps (CMF2 files) you want to open on your mobile device to the files section.
Maps can be also transferred via cloud storage or by email.
1. Connect your mobile device to your desktop computer via cord.
2. The device will be detected and displayed in explorer.
3. Copy maps to your mobile device using explorer.
Maps can be also transferred via cloud storage or by email.
For users of Android 11+:
Due to the change in the requirements of Google Play for the minimum version of the API, our application no longer has access to the internal storage of the device. Therefore, in order to open files using our application, users of Android 11+ need to transfer data to the application folder - Android/data/com.dataeast.elitemap/files/eLiteMap. After the data is copied to the specified folder, you can restore the lost layers in your projects by adding them again.
Some default settings of Android devices restrict applications' access to certain system functions when running in the background. These restrictions lead to incorrect operation of the main functions of eLiteMap application, such as determining the current location and track recording, creating a polygon by track, and using the feature or place on the map as destination. To solve this issue, you need to change the system settings of your smartphone or tablet, which are responsible for optimizing battery consumption and regulating access to location data. Without these changes, eLiteMap application will not be able to receive your location data in the background and the above functions will not work correctly.
Read more in our article.
eLiteMap for Android devices is available in Google Play, AppGallery on our website, and CarryMap for iOS is available in App Store.
Click here to download eLiteMap for Windows.
Please inform us about any bug you find at support@dataeast.com, and describe the problem as you can, providing as many details as possible. Do not forget to mention your eLiteMap app version.